[아두이노Arduino 시작하기](2)아두이노 (예제)코드 업로드 방법
저번 강좌(아두이노 IDE 다운로드 및 설치)에 이어 아두이노에 코드를 업로드하는 방법( 보드 선택 및 COM 포트 잡기)에 대해 포스팅해보겠습니다.
1. 아두이노 IDE의 구성환경
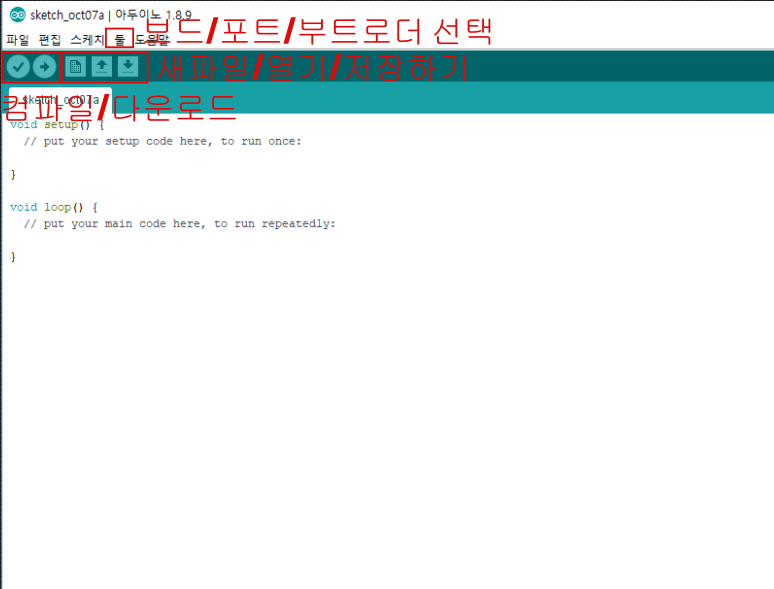
아두이노IDE를 실행하였을 때 나오는 메인 화면입니다. 체크표시와 오른쪽 화살표 방향 버튼은 각각 컴파일/다운로드 버튼입니다. 컴파일만 눌렀을 경우에는 프로그램이 잘 작성되어있는지 확인을 거칩니다.
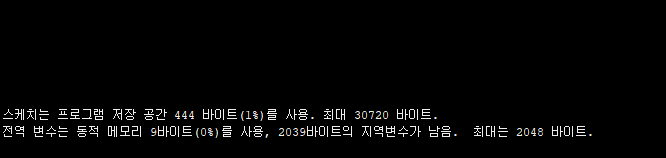
다운로드 버튼을 누를 경우 컴파일을 거친 후 아두이노 보드에 프로그램을 업로드(다운로드)하게 됩니다.
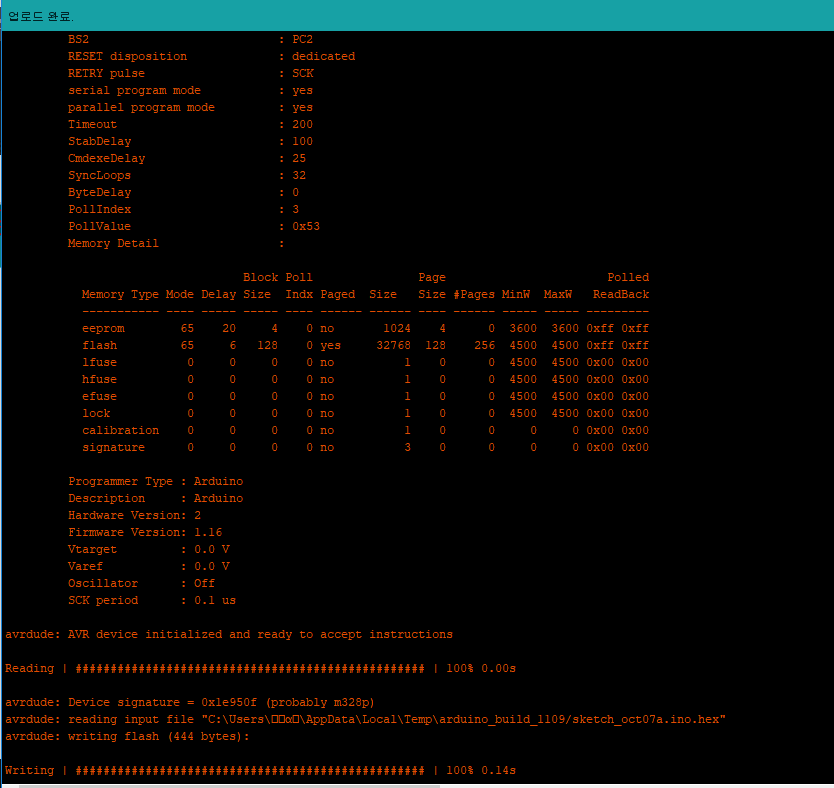
그 옆에 있는 버튼들은 각각 새 파일/열기/저장하기입니다. 다음으로 상단의 '툴' 바의 경우 "2. 보드 선택 및 포트 설정"에서 설명하도록 하겠습니다.
2. 보드 선택 및 포트 설정
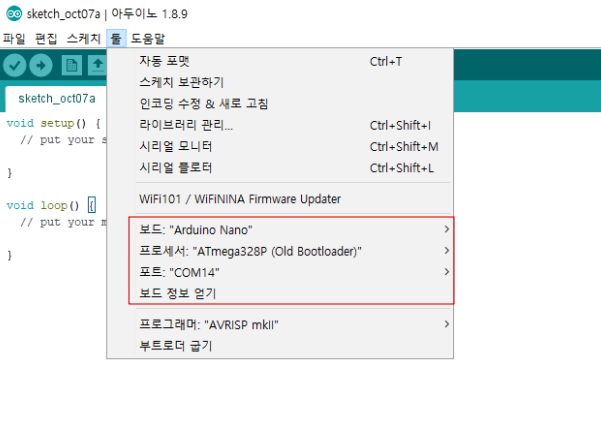
툴에 들어가면 각종 설정이있지만 여기서는 빨간 원안의 내용만 설명하겠습니다. 보드는 자신이 다운로드할(연결된) 보드를 선택합니다. 보통 자동으로 설정이 되지만 저는 호환 보드를 사용하였기에 직접 설정해주었습니다.
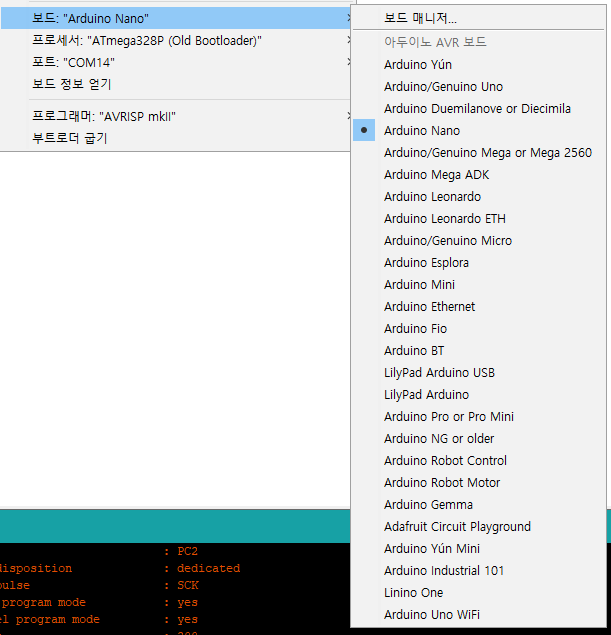
다음으로 프로세서 또한 자동으로 설정되지만 저는 호환보드인 관계로 여기에 사용된 프로세서를 사용하였습니다.
다음은 포트인데 포트또한 이상적으로는 자동으로 잡힙니다. 하지만 여러 개의 COM 포트를 점유하고 있는 장비가 연결되어 있거나 마찬가지로 호환 보드의 경우 직접 설정해주셔야 합니다.
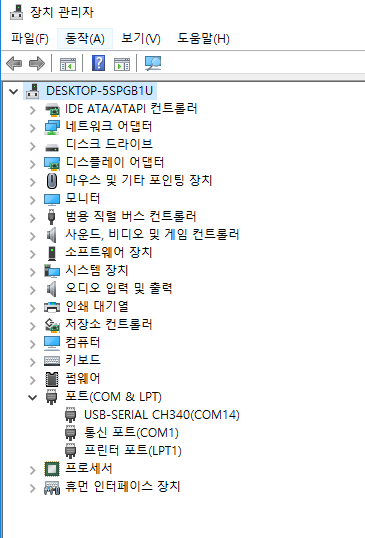
장치 관리자에 들어가 포트부분에 들어가시면 아두이노 보드의 COM 포트 번호를 알 수 있습니다. 저는 CH340 칩셋을 사용한 보드를 사용하기 때문에 장치 이름이 CH340이라 나오는군요.
3. 예제 코드 다운로드
이전에도 아두이노는 오픈소스가 많아 손쉽게 개발이 가능하다 언급하였는데, 오픈소스뿐 아니라 예제도 굉장히 잘되어 있습니다.
파일 - 예제에 들어가시면 각종 함수,센서에 대한 예제를 확인할 수 있습니다.
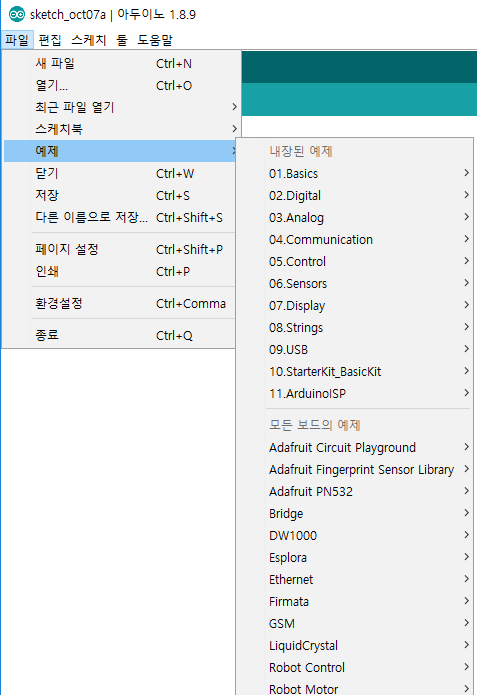
저는 01.Basics의 Blink를 실행, 다운 해보겠습니다.
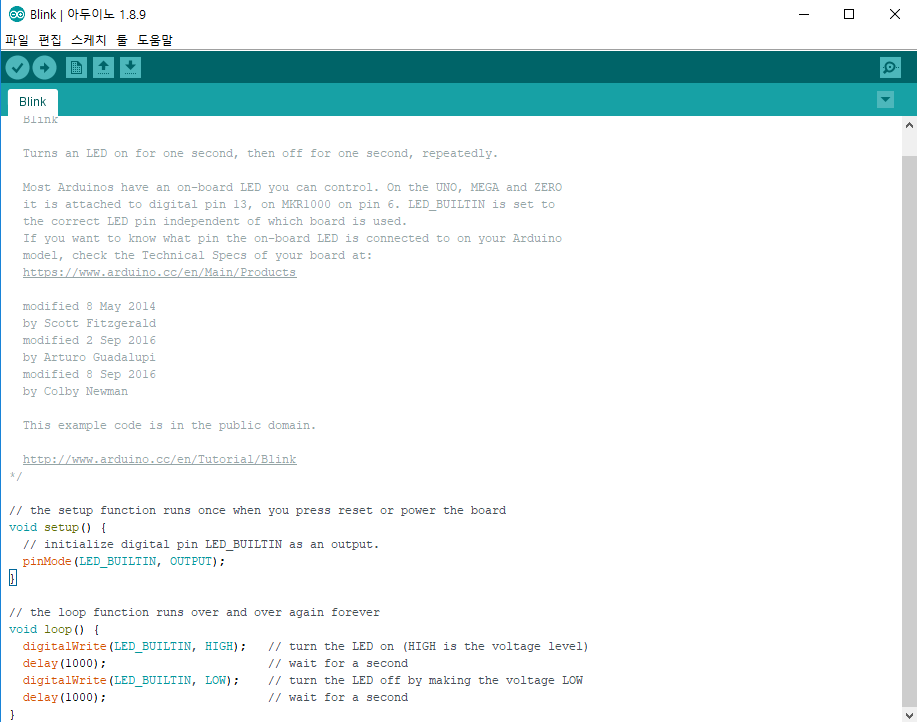
앞서 설명했던 대로 오른쪽을 가리키는 화살표 버튼을 누르면 컴파일 과정을 거치고 다운로드가 실행됩니다.
다운로드가 완료되었다면 아두이노에 내장된 LED가 1초 간격으로 점등되는 것을 보실 수 있습니다.
LED핀을 지정 안 했는데 어떻게 LED가 점등되는지 궁금하신 분들이 계실 것입니다. 아두이노에는 LED_BUILTIN이라고 정의된 상수인데 가장 많이 쓰이는 아두이노 우노의 경우 13번 핀에 연결되었습니다. LED_BUILTIN를 쓰지 않고 13번 핀을 활성화시켜도 같은 결과를 얻을 것입니다.

이상으로 아두이노 IDE의 메뉴 설명과 코드 다운로드 방법에 대해 알아보았습니다.
감사합니다.
'MCU 공부 > 아두이노 Arduino' 카테고리의 다른 글
| SM5/7 자동차 조그셔틀 분해 및 분석(CAN 프로토콜) (0) | 2021.01.18 |
|---|---|
| [아두이노Arduino 시작하기](3)아두이노 시리얼 모니터 사용하기 (0) | 2020.10.07 |
| [아두이노Arduino 시작하기](1)아두이노 IDE설치 및 호환보드 칩셋 설치 (0) | 2020.10.06 |
| [아두이노Arduino 시작하기](0)아두이노 선택 방법 및 용어 설명 (0) | 2020.10.06 |
| 맥OS, 윈도우에서 아두이노 호환보드(CH340 칩셋) 사용하기 (3) | 2020.05.10 |




